Carte du monde
Cela peut sembler étrange lors de la première ouverture, mais une fois que vous commencez à en comprendre les fonctionnalités, vous verrez à quel point son utilisation est pratique.
La carte du monde propose une grande variété de fonctionnalités. Plus vous vous plongez dans le gameplay de Black Desert, plus vous l’utiliserez.
Comment ouvrir la carte du monde
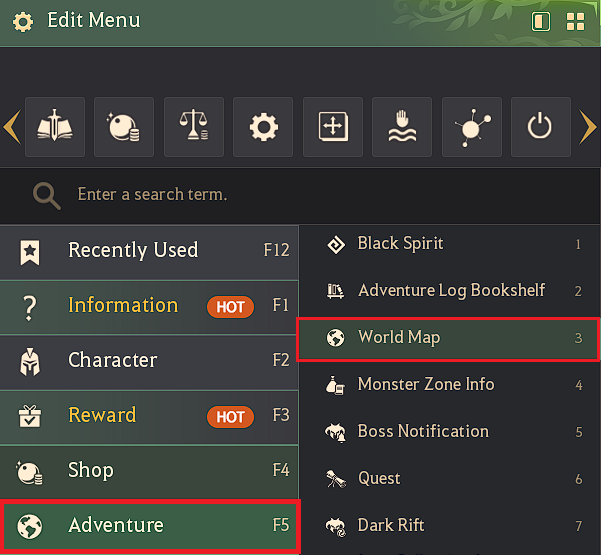
Informations de la Carte du Monde
Commençons par découvrir les icônes.

 |
Ville centrales | Centres urbains où le commerce, le stockage, le logement, le transport et bien d’autres services sont disponibles. Parmi ces villes, on retrouve notamment des capitales comme Velia et Heidel. Les villes centrales peuvent servir de géopoints de base une fois découvertes, et leurs dirigeants, généralement un Chef du village ou un Seigneur, vous donneront accès aux Informations sur le territoire. |
 |
Villes | Comparées à une ville centrale, certaines de leurs fonctionnalités peuvent manquer (par exemple, il se peut qu’il n’y ait pas d’entrepôt), mais la plupart des PNJ marchands s’y trouvent. En d’autres termes, la majorité des fonctions basiques d’une ville y sont disponibles. |
 |
Commerce | Les options de commerce, de logement et de production de géopoints peuvent être disponibles. |
 |
Porte | Ce sont des zones frontalières situées près d’une frontière ou d’une zone hostile. Des installations de commerce sont disponibles dans les grands camps, et des raids nocturnes de monstres sont fréquents. On y trouve parfois des PNJ utiles, comme des vendeurs de marchandises générales. |
 |
Zone de danger | Zones dangereuses entourées de monstres. Parfois, vous pouvez utiliser des géopoints de production affiliés. |
 |
Géopoint | Dans ces zones, un cartographe PNJ se trouve généralement seul, ou un objet fait office de remplaçant pour le cartographe. Des options de production de géopoints peuvent être disponibles. |
 |
Transport de cargo | Cette icône au-dessus d’une ville indique l’emplacement actuel d’un envoi expédié. La localisation est mise à jour en temps réel. |
 |
Membre du groupe | Lorsque vous êtes dans un groupe, votre position ainsi que celle des membres du groupe sont indiquées par cette icône. À mesure que les membres du groupe se déplacent, la localisation est mise à jour en temps réel. |
 |
Bandit | Cette icône indique l’emplacement où des groupes de bandits apparaissent. Les bandits surgissent uniquement lorsque vous transportez des marchandises dans votre inventaire ou que vous voyagez avec une monture, comme un cheval ou un wagon, chargé de marchandises. |
 |
Monture | Cette icône indique l’emplacement actuel de votre monture (comme un cheval ou un chameau). |
 |
Navire | Cette icône indique l’emplacement actuel de votre navire (comme un bateau de pêche). |
 |
Mort | Cette icône indique le lieu où vous et les membres de votre guilde êtes morts pour la dernière fois. |
 |
Connaissances | Ces icônes représentent chaque type de connaissance. Elles apparaissent en gris avant que vous n’obteniez l’entrée de connaissance correspondante, puis passent au vert une fois acquise. Les icônes de connaissance des PNJ indiquent le lieu et le type de PNJ, tandis que les icônes de monstres et de poissons montrent où ils apparaissent. En prêtant attention à ces petits symboles, vous comprendrez plus facilement le jeu. |
Les icônes présentées ci-dessus sont les plus basiques, mais il en existe bien d’autres. Une fois que vous serez familiarisé avec ces icônes, les autres seront faciles à comprendre.
À savoir également : toutes ces icônes peuvent être cliquées avec le bouton droit de la souris. Si vous effectuez un clic droit dessus, un guidage de route s’activera et vous pourrez facilement rejoindre leur emplacement.
De plus, au centre de la carte du monde, on trouve, en plus des icônes, une boussole, des indications sur la météo et des informations sur l’heure.
Un cercle est tracé autour de la position où se tient votre personnage sur la carte du monde. La position du soleil et de la lune se déplace le long de ce cercle et est mise à jour en temps réel. À côté du soleil et de la lune, l’heure en jeu est affichée.
Dans le monde de Black Desert, le soleil et la lune se lèvent au nord-ouest et se déplacent vers le sud-est.
Vous pouvez également repérer facilement les zones où il pleut dans le monde, grâce à l’effet de pluie affiché sur la carte.
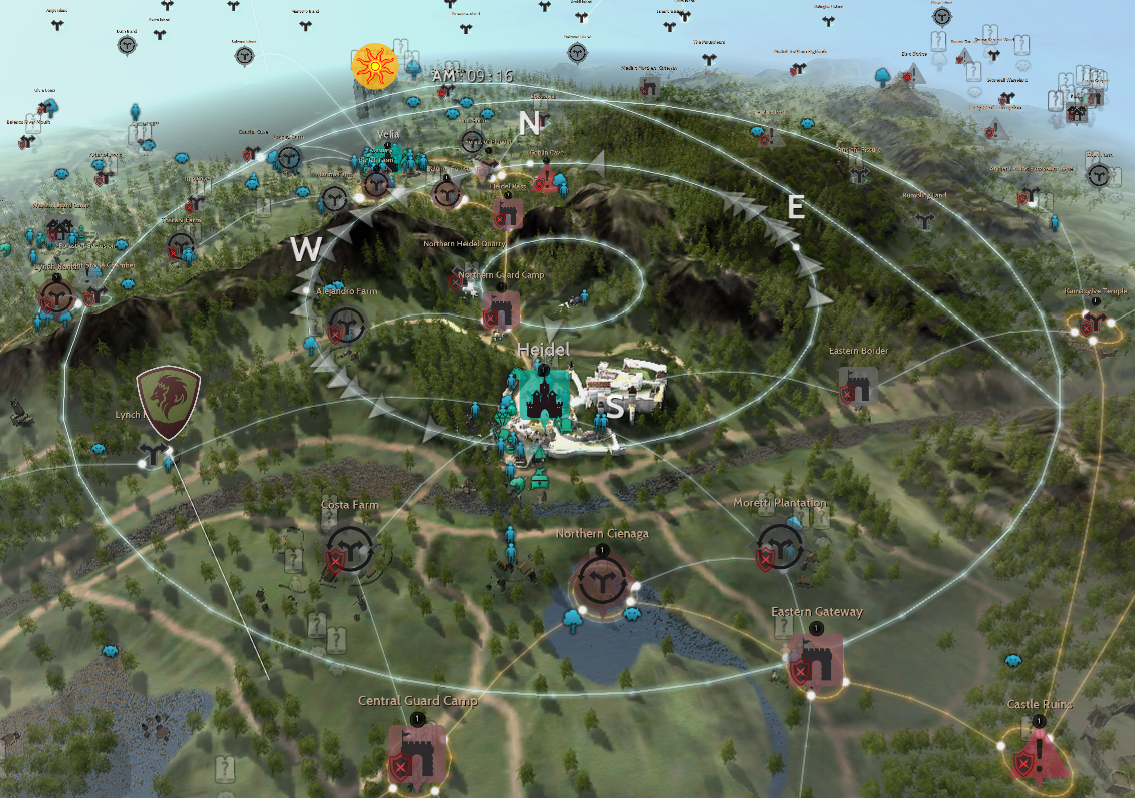

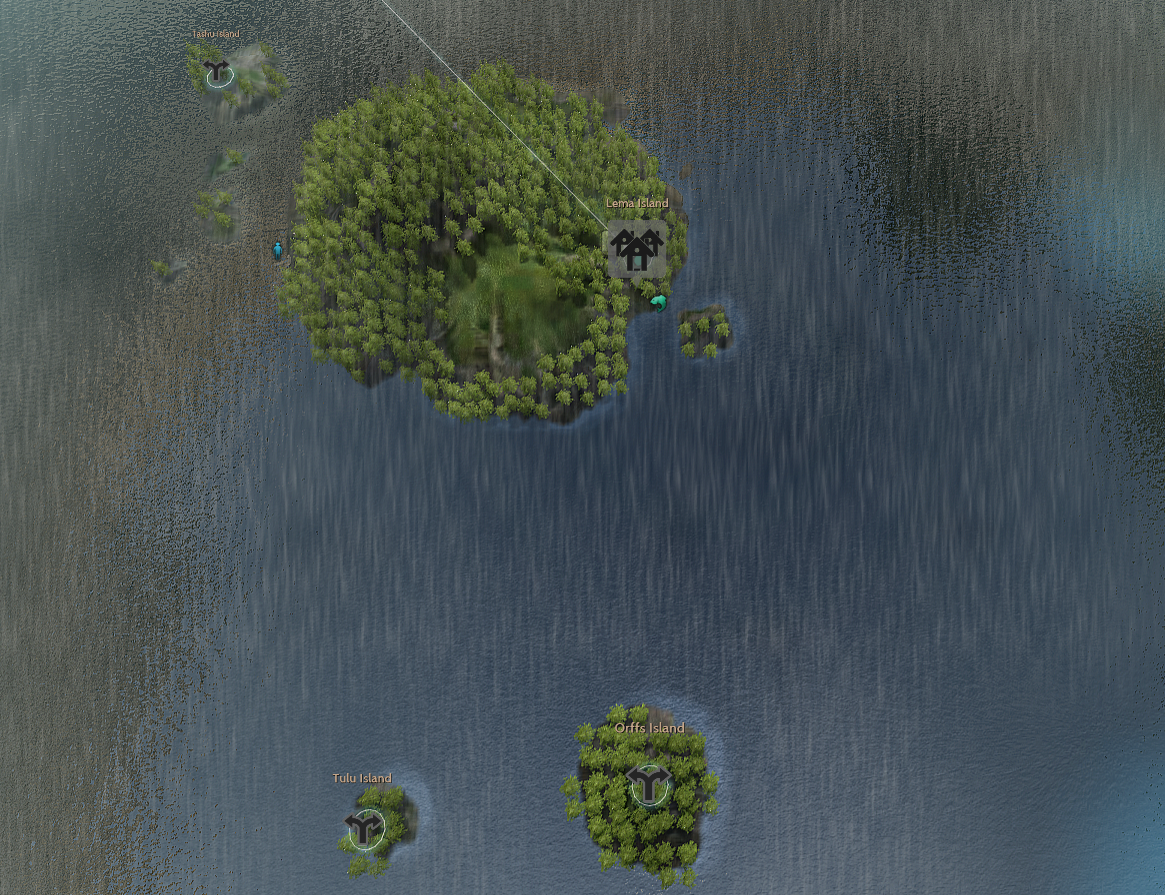
La flèche indiquée sur le plus petit cercle représente une ville proche de l’endroit où se trouve votre personnage, tandis que la flèche sur le deuxième plus grand cercle indique la direction d’autres villes situées à une certaine distance.
Notez que cette fonctionnalité n’affiche que les villes que vous avez déjà découvertes.
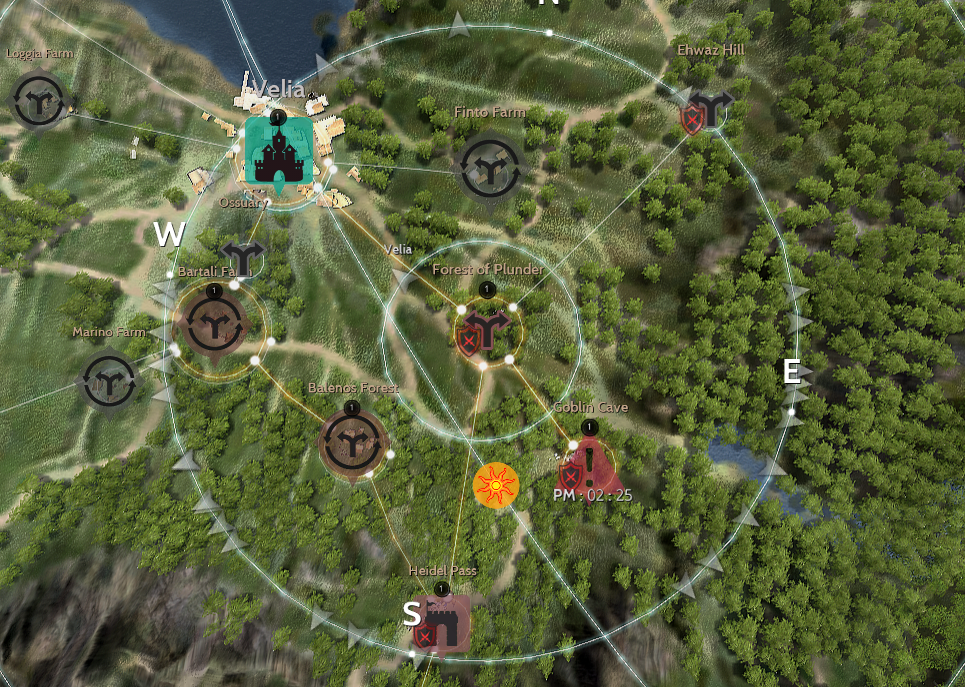
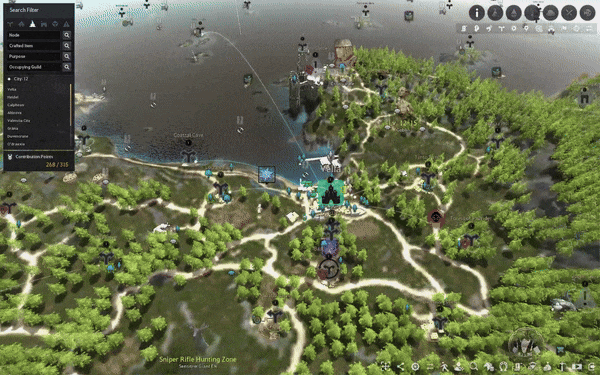
- Appuyez sur les touches Z, S, Q ou D pour déplacer la carte lorsque la carte du monde (M) est ouverte.
- Appuyer sur ESPACE sur la carte du monde (M) déplacera la caméra vers l’emplacement actuel de votre personnage.
Menu carte du monde
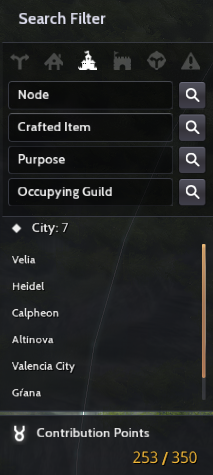
Vous pouvez afficher les différents types de géopoints et, grâce à la barre de recherche de géopoints, trouver des géopoints par leur nom.
Grâce à la barre de recherche d’objets fabriqués, vous pouvez afficher la liste de toutes les maisons qui fabriquent les objets que vous souhaitez.
Vous pouvez également rechercher un géopoint occupé par une certaine guilde. Si vous saisissez le nom de la guilde, les géopoints occupés par cette guilde s’afficheront dans la liste des géopoints.
Le résultat de la recherche que vous avez demandé ci-dessus s’affichera ici sous forme de liste.
En cliquant sur le résultat, la carte du monde se déplacera automatiquement vers l’emplacement précis sélectionné.
Sous les résultats, vous pouvez voir les points de contribution disponibles ainsi que le nombre maximum de points de contribution pour votre famille de personnages.
◈ Menu en haut à droite
Grâce aux différents menus situés en haut à droite de la carte du monde, vous pouvez consulter des informations utiles sur le monde.
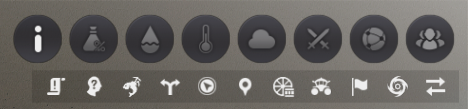
• Informations générales : Les connaissances sur les régions découvertes, les géopoints et les quêtes sont affichées. Les petites icônes ci-dessous sont toutes visibles avec cette option.
• Informations sur les ressources du territoire : Affiche les informations sur les ressources de chaque territoire ainsi que les graphiques d’opinion publique. Utile pour l’agriculture. Utile pour l’Agriculture
- La barre bleue correspond aux ressources de pêche
- La barre verte correspond aux ressources des géopoints ouvriers
- La barre jaune indique le niveau de bonheur des citoyens (Obsolète et indisponible dans le jeu actuellement)
• Informations sur la nappe phréatique : Affiche au sol la portée des réservoirs d'eau. Utile pour l’Agriculture Les zones où il pleut possèdent des réserves d’eau plus importantes.

• Informations sur la température : Affiche les différences de température entre les territoires. Utile pour l’Agriculture
• Informations sur l’humidité : Affiche l’humidité de chaque territoire.
➤ Vérifiez la page [Agriculture] pour plus d’informations concernant la nappe phréatique, la température et l’humidité.
• Informations sur les géoconflits : Affiche le statut des géoconflits dans les zones sélectionnées.
➤ Vérifiez la page [Géoconflits] pour plus d’informations à ce sujet.
• Informations de production du géopoint : Affiche les géopoints de production par territoire.

• Afficher les personnages de la famille : Affiche en un coup d’œil tous les personnages de votre famille, ainsi que d’autres informations utiles comme le niveau, l’énergie, les montures, etc.
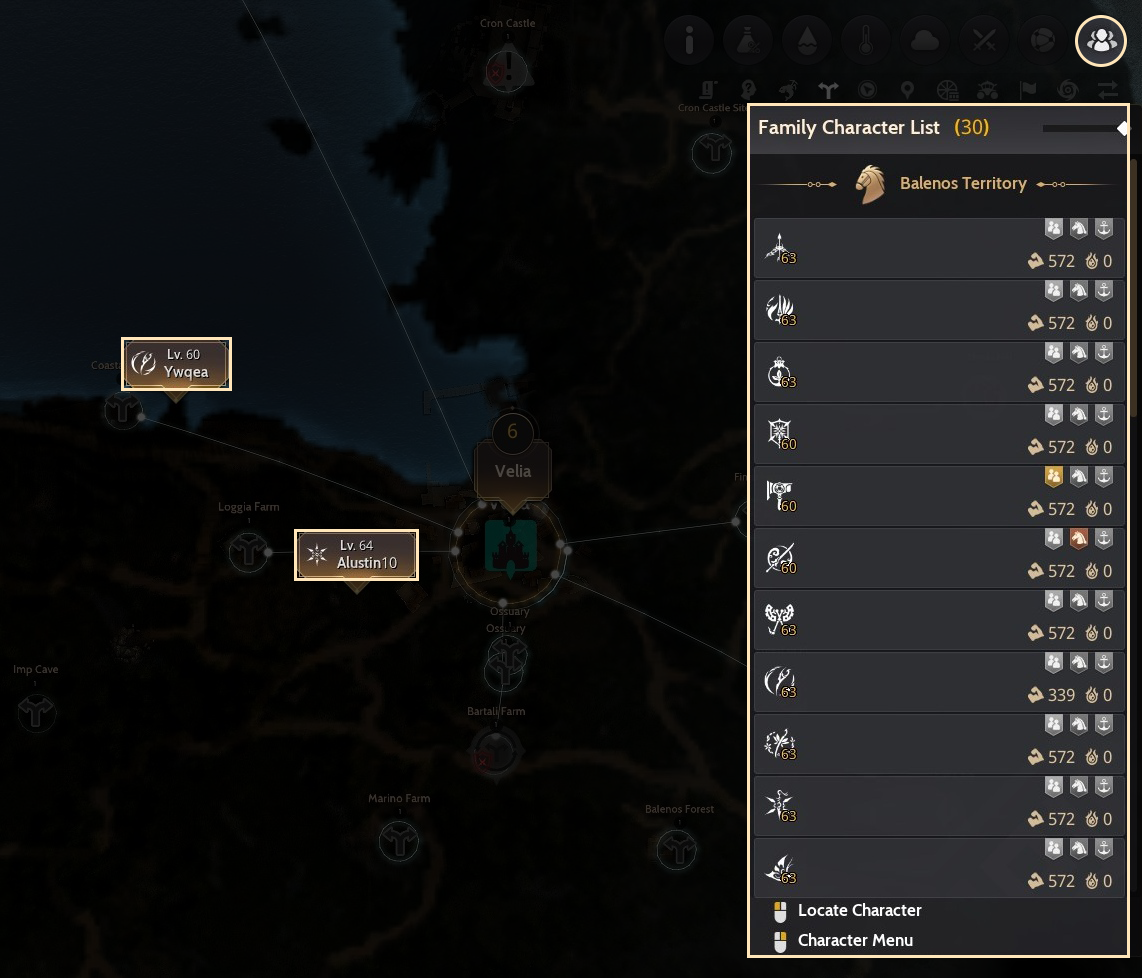
• Quête : Affiche les informations sur les quêtes.
➤ Vérifiez la page [Quêtes] pour plus d’informations à ce sujet
• Connaissance : Affiche les connaissances et les lieux des PNJ.
➤ Vérifiez la page [Connaissances] pour plus d’informations à ce sujet.
• Connaissances de pêche/récolte : Affiche les emplacements des connaissances de pêche et de récolte.
➤ Vérifiez les pages [Pêche] et [Récolte] pour plus d’informations à ce sujet.
• Géopoint : Affiche les emplacements des géopoints et leurs connexions.
• Informations directes : Affiche les informations de direction et de temps en fonction de votre position.
• Icône de lieu : Affiche l’emplacement des montures, clôtures, bandits et autres.
• Transport : Vous pouvez afficher ou masquer les véhicules de transport comme les wagons et les bateaux.
• Informations supplémentaires : Affiche des détails additionnels comme les zones de chasse, les naufrages et les niveaux recommandés pour chaque zone.
• Informations sur la Faille obscure : Affiche le lieu et la difficulté des Failles obscures disponibles.
➤ Vérifiez la page [Failles obscures] pour plus d’informations à ce sujet.
• Informations de troc : Affiche les informations de troc en mer.
➤ Vérifiez la page [Navigation & Troc] pour plus d’informations à ce sujet.
Différentes fonctions et options sont accessibles via les icônes situées en bas à droite de l’écran de la carte du monde, mais gardez à l’esprit que certaines, comme le dépôt, ne peuvent être activées que si vous avez une ville sélectionnée.

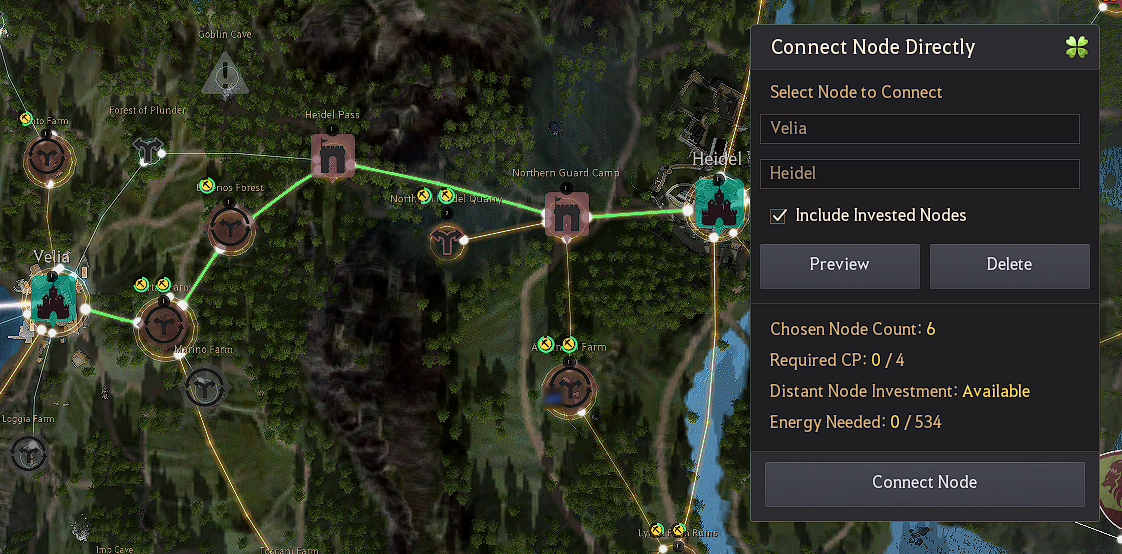
• Paramètres de navigation : Ces options vous permettent de choisir comment votre personnage, votre monture terrestre et votre bateau se déplacent dans le monde lorsqu’ils suivent un chemin indiqué.
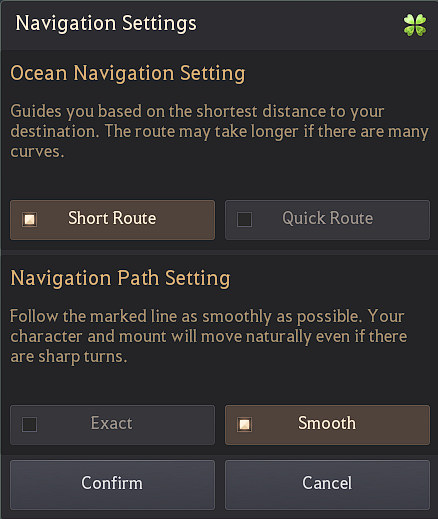
• Recherche de troc : Cette fonctionnalité vous permet de rechercher les objets que vous pouvez obtenir par troc sur chaque île.
• Reprendre boucle auto : Une fonctionnalité qui permet d’appliquer un trajet automatique sauvegardé. Utile pour le dressage des montures terrestres et l’entraînement de la force de votre personnage.
• Aller à ma position : Déplace l’écran vers la position de votre personnage. Vous pouvez faire la même chose en appuyant sur Espace.
• Trouver un PNJ : Cette fenêtre vous aide à localiser n’importe quel PNJ dans le jeu, qu’il s’agisse d’un chef de commerce ou d’un gérant de dépôt. Vous pouvez soit choisir de trouver le PNJ le plus proche du type souhaité, soit utiliser les icônes verticales ci-dessous pour naviguer vers le PNJ recherché. Si vous connaissez le nom, ou une partie de celui-ci, vous pouvez le saisir directement dans la barre de recherche. De plus, cet outil vous permet de créer un guide de trajet automatique vers ces PNJ ainsi que vers les zones de chasse.

• Marché équin : Permet de consulter le marché équin, aussi bien pour acheter des chevaux que pour voir vos chevaux enregistrés.
• Écurie : Vous permet de voir tous les montures terrestres que vous possédez dans les différentes écuries du monde, leurs statistiques et compétences, de les déplacer vers une autre écurie, ainsi que de consulter leur valeur globale pour la vente, que ce soit au marché équin ou via la livraison impériale.
• Dépôt : Permet d’ouvrir et de fermer la fenêtre de dépôt lorsque vous avez une ville sélectionnée.
• Quête : Rend le suivi des quêtes visible sur l’écran de la carte du monde.
• Transport : Permet de voir quels objets vous transportez actuellement à travers le monde entre les dépôts.
• Marché commun : Permet d’accéder au marché commun depuis l’écran de la carte du monde.
• Liste d’ouvriers : Permet d’accéder à la fenêtre de la liste d’ouvriers depuis l’écran de la carte du monde.
• Vidéo didacticielle : Vous redirige vers des guides de base sur le jeu.
Afficher les personnages de la famille sur la carte du monde
Utilisez cette option pour afficher rapidement le lieu de tous vos personnages de famille, ainsi que des infos comme le niveau, les montures, l’énergie, les failstacks et l’inventaire.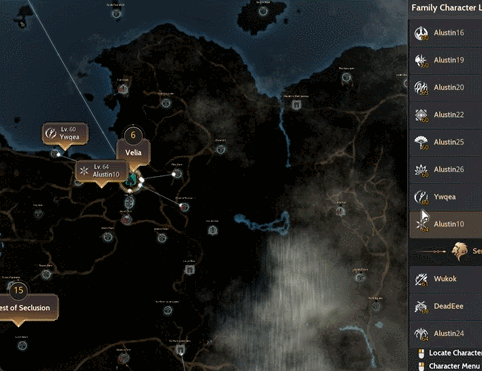
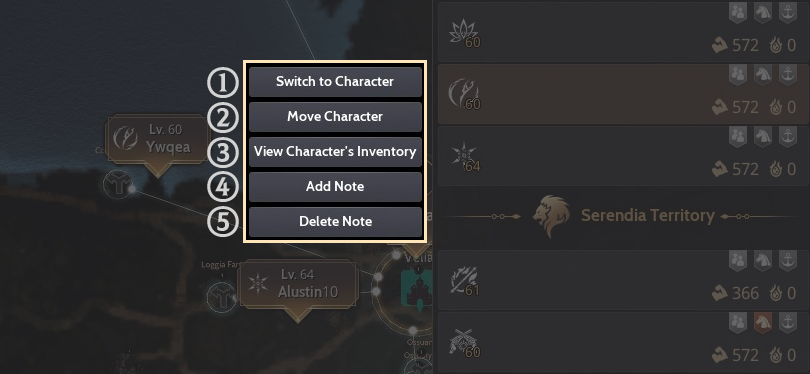
② Acheminer un personnage : Envoyez votre personnage vers un nouvel emplacement.
- Cependant, vous ne pouvez déplacer le personnage que vers des géopoints déjà découverts et dont vous avez acquis les connaissances.
- Le déplacement vers un géopoint coûte 5 000 000 pièces, tandis que le déplacement vers une grande ville est gratuit.
- Le déplacement d’un personnage prend 20 minutes, quelle que soit la distance.
- Impossible de déplacer un personnage si sa monture transporte des objets de commerce.
- Si votre personnage actuel ne possède pas de boussole, vous ne pouvez pas déplacer un personnage vers ou depuis le Grand désert ou le Grand océan.
- Impossible de déplacer un personnage en cours de permutation.
- Avec cette mise à jour, le bouton de transport de personnage dans la fenêtre de sélection du personnage a été supprimé.
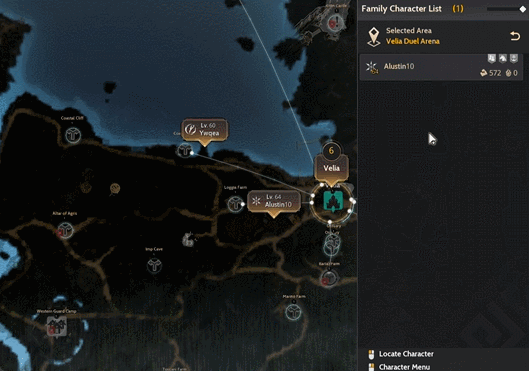
③ Inventaire : Vérifiez l’inventaire du personnage sélectionné et, si vous disposez d’un domestique (dépôt), vous pouvez déplacer des objets.
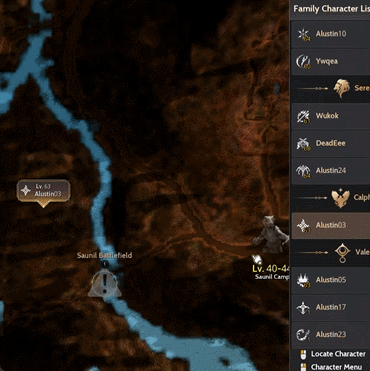
④ Ajouter note : Laissez une note à n’importe quel personnage. Les notes s’afficheront en rouge au-dessus du nom du personnage.
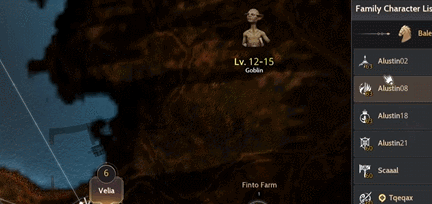
⑤ Supprimer note : Retirez toutes les notes que vous avez écrites.
Fonctionnalités de la carte du monde
Pour annuler la navigation, faites à nouveau un clic droit sur la carte du monde.

• Créez des signaux sur la carte pour les membres de votre groupe ou de votre guilde
- Maj + Clic gauche : Créer un ping pour les membres de votre groupe
- Ctrl + Clic gauche : Créer un ping pour les membres de votre guilde
- Double clic + Règles ci-dessus : Épingler le lieu

• Investissez dans un géopoint et établissez des connexions :
Vous pouvez activer ou désactiver chaque géopoint affiché sur la carte du monde en investissant ou en récupérant des points de contribution.
➤ Vérifiez la page [Géopoint] pour plus d’informations à ce sujet.
• Transport :
Cliquez sur un géopoint de ville, puis sélectionnez le menu dépôt en bas à droite. Cela ouvrira la fenêtre de dépôt de cette ville.
Appuyez sur le bouton « Transport » en bas pour envoyer les objets stockés vers une autre ville.

➤ Vérifiez la page [Dépôt] pour plus d’informations à ce sujet.
• Acheter une maison
Si vous cliquez sur l’icône de géopoint d’une ville que vous avez découverte, ou d’une ferme dans laquelle vous avez investi des points de contribution, la vue sera zoomée et vous pourrez utiliser les différentes fonctionnalités disponibles dans le géopoint.
Il existe trois types d’icônes de maison : une maison bleue est disponible à l’achat immédiat, une maison grise nécessite d’acheter d’autres maisons pour la débloquer, et une maison blanche avec une icône à droite signifie que vous l’avez déjà achetée et que vous pouvez l’utiliser à des fins spécifiques.
Vous devez utiliser des points de contribution pour acheter une maison, et à tout moment, vous pouvez la vendre pour récupérer vos points de contribution.
➤ Vérifiez les pages [Maisons] et [Contribution] pour plus d’informations à ce sujet.

• Artisanat :
Certaines maisons peuvent être utilisées comme ateliers pour vos ouvriers.
Vous pouvez consulter la liste des objets disponibles à l’artisanat en appuyant sur le bouton « Gérer l’artisanat » en bas de la fenêtre affichant les fonctions de la maison.

Si les matériaux et les ouvriers sont prêts, vous pouvez fabriquer un objet immédiatement. Lorsque vous faites cela, les matériaux utilisés proviennent du dépôt de la ville. Les objets fabriqués sont également stockés dans le dépôt.
➤ Vérifiez la page [Artisanat] pour plus d’informations à ce sujet.
• Gérez l’activité de vos ouvriers :
Si vous avez investi dans un géopoint de production et que vous l’avez débloqué, vous pouvez envoyer des ouvriers récolter des matériaux. Ces objets seront stockés dans le dépôt de la ville.

Les ouvriers consomment de l’endurance à chaque fois qu’ils terminent un cycle de travail. Un ouvrier épuisé ne peut plus travailler. C’est à vous de veiller à ce que vos ouvriers récupèrent leur endurance en leur donnant un plat qui la restaure, comme de la viande d’oiseau grillée.
➤ Vérifiez la page [Ouvrier] pour plus d’informations à ce sujet.
