Chat window
In the chat window you can converse with other Adventurers and read messages sent by the game system.
In order to chat with others, press the Enter key to open the chat input box and write what you want to say. Press the Enter key again to send the message.

You can also set macros by pressing the M button to the right, and open the social action window by pressing the S button.
Chat Types & Chat Window Settings
When you take a look at your default chat windows, you will likely see messages in different colors. Every distinct color is a different type of chat, each with their unique purpose and functionality. To the left of the message the type of chat will be displayed. In the example below, you can see all the displayed messages are from the system. These notify you when you obtain an item, for example.

If you press the cogwheel icon in the chat window, visible once you hover over it with your cursor, you can access and change the chat window settings. There, you can set the transparency of the chat window, what chat types are visible on the window, adjust the messages' font size, and more.
If you press the [+] button to the right side of the chat name, you can create & separate a new chat window.
If you click the new chat window, you can separate it or delete it by pressing the right mouse button.
A newly separated chat window moves to the center of the screen. To move them to another position, use the Edit UI feature.
➤ You can read more about this in the Edit UI section of the [Interface] page.

Creating separate chat windows is useful when you want to display only a specific chat, such as party chat, guild chat, server group chat, and more.

The following are the different types of chat currently available.
• Notice: Messages sent from a Game Master. These messages appear in a light yellow color, both on top of your screen and in the chat window. Through these messages the game's staff will let you know of major issues affecting the game and what to do to fix them, of ongoing events, and will warn you of upcoming maintenance periods, as well as remind you of the end of events and similar so as to not lose related items and/or rewards.
• General Chat: Messages sent via the general chat are displayed only to nearby Adventurers. Think of them as imitating real life verbal communication.
You can select it using the shortcut Alt+1 while the chat input window is open. You can also write "/s" followed by a space to change the chat input window to this type.
• Server Group: Messages that are shown to all Adventurers in the same server group (example: Balenos 1-3).
You can select it using the shortcut Alt+2 while the chat input window is open. You can also write "/y" followed by a space to change the chat input window to this type.
• Whisper: With this chat type you can talk 1:1 in private with another Adventurer.
You can select it using the shortcut Alt+3 while the chat input window is open. You can also write "/w" followed by a space to change the chat input window to this type. Write "/r" followed by a space to send a message to the last Adventurer you whispered.
In order to whisper, you must input another Adventurer's character or family name.
• Party: In this chat type messages sent are only visible between members of the same party.
You can select it using the shortcut Alt+4 while the chat input window is open. You can also write "/p" followed by a space to change the chat input window to this type.
Party chat can be used only if you have already joined a party.
• Guild: In this chat type messages sent are only visible between members of the same guild.
You can select it using the shortcut Alt+5 while the chat input window is open. You can also write "/g" followed by a space to change the chat input window to this type.
You can use it only if you have already joined a guild.
• Officer: Messages for this chat type are enabled for a guild master and their advisors and officers.
You can use it only if you have already joined a guild and hold one of its aforementioned ranks.
• World: These messages are shown to everyone, on all server channels.
You can select it using the shortcut Alt+6 while the chat input window is open. You can also write "/a" followed by a space to change the chat input window to this type.
However, in order to send world messages, you require the use of a megaphone item, and each message will spend 1 energy from your character. Megaphones can be obtained in the Pearl Shop.

• Chat Group: These messages are shared in the chat group you are in, and only other Adventurers in the same group can see them. These groups are centered around a specific part of the game.
You can select it using the shortcut Alt+7 while the chat input window is open.
➤ You can read more about this feature in the [Chat Group] page.
• Roleplay: In this chat type you can engage in roleplaying activities with other Adventurers.
You can select it using the shortcut Alt+8 while the chat input window is open.
• Arsha: In this chat type Adventurers can engage with others that have joined or been invited to join the Arena of Arsha.
You can select it using the shortcut Alt+9 while the chat input window is open.
➤ You can read more about this feature in the [Arena of Arsha] page.
• Team: Messages in this chat type are enabled when one is participating in the Red Battlefield.
You can select it using the shortcut Alt+0 while the chat input window is open. You can also write "/t" followed by a space to change the chat input window to this type.
➤ You can read more about this feature in the [Red Battlefield] page.
• Guild Alliance: In this chat type messages sent are only visible between members of the same guild alliance.
You can select it using the shortcut Alt+- while the chat input window is open. You can also write "/u" followed by a space to change the chat input window to this type.
• Combat (Death): These are system messages related to your combat situations.
• System: This group of options allow you to enable and disable the visibility of several types of system messages. Among them, you can toggle to see Central Market notifications, your workers' task updates, items you have obtained, items your party has obtained, enhancement alerts, and farming-related information.
If you click on the color squares next to every type of chat, the Chat Color Settings window will open to the right of the Chat Window Settings window. There, you can change the color of the chat type.

To the right you will find options to customize regarding the chat's appearance: The size of the text font, if you want the chat to have a scroll animation effect, emoji animations when these are shared in chat, the name of the chat and timestamps for its messages shown, and your list of blocked Adventurers.
You can left click on an Adventurer's name in chat and press the Block button to block them. This will make all their messages invisible to you.
Finally, above it all you have a slider to customize the transparency of the chat window. This will give your chat window a more solid or transparent background. If you feel the window is taking too much space, you can make the background completely transparent. On occasions where you want to make sure you are reading what others say right, it is recommended to give the window a solid background.
Chat Highlight Function
If you input @ followed by a character name, and then a message in the chat window together, only to the Adventurer whose name is inserted after the @ symbol the @character name in the conversation will be colored in light green and they will hear a notification sound.
It is useful to use this function while writing on a chat window where a lot of people from a guild, party, and team can read and write, so you can highlight the content to the Adventurer you have specified.

Write down @character name, followed by what you want to say, in the chat input window.

Family vs Character Name
In the Show/Hide section of the General Settings window, accessed via the main menu (hotkey: Esc), you can choose if you want to set the names that are shown in the chat window to be character or family names.
You can also change this choice more easily when you open the whisper chat type. Pressing the Family or Character button to the left will change the type. This will change the option selected in the game settings automatically.

The name display mode is exposed so that you can input the character name or the family name to whom you are whispering.
Chat Macro
You can set chat macros by using the [M] key to the right on the chat input window.

You can input the phrases that you often use and set them with shortcuts.

Report Chat Function
In the past, when reporting inappropriate chat, adventurers had to submit a ticket to Support with a captured screenshot. However, with a recent update, you can conveniently and accurately report incidents directly within the game through the Report Chat. The submitted reports will automatically include a portion of the chat history, including your conversation for a more precise review.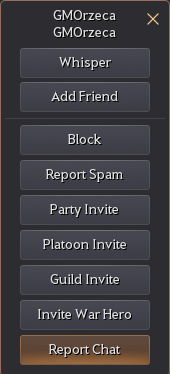
Then, in the Report Chat window, select the conversation to report and detail the reason in the provided input box.

Social Actions
After activating the chat window by pressing the Enter key, you can press the [S] button on the right side of the chat window to open the Social Action window.
You will notice that certain social actions have the same name, but that depending on the character and gender they may show as different expressions and gestures.
Using these actions, from basic expressions to confident poses, is useful when taking screenshots of your character.
Even if you do not press [S] button next to the chat input box to check, the character can do the corresponding action naturally if you set a command or keywords that are easy for you to remember and enter one of them into the chat input box.

There are conditions to unlock some special social actions.
The conditions for the use of these social actions are summarized and can be viewed if you hover your mouse on the corresponding social action icon.
The conditions to acquire these social actions are usually completing certain quests.
Additionally, some social actions can be only used if you have specific titles.

As seen in the image above, for some special social actions there might be special conditions that need to be met to unlock them. Hovering above each of these will give you a hint regarding the method to obtain them.

Take an amazing screenshot by striking different poses through the many social actions!
* The content of the game guide may differ from the actual game content, depending on the update and content changes.
